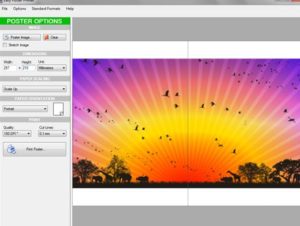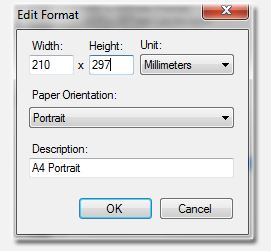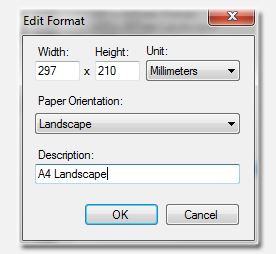Le tastiere sono uno dei componenti più importanti del computer, ma non tutti sanno che esistono diverse tipologie di tastiere. Le tastiere meccaniche sono una scelta popolare per molti utenti, ma spesso non si sa come distinguere una tastiera meccanica da una tastiera a membrana. In questa guida, spiegherò in dettaglio cosa sono le tastiere meccaniche, come riconoscerle e quali sono le loro caratteristiche principali.

Cosa sono le tastiere meccaniche
Le tastiere meccaniche sono un tipo di tastiera che utilizza interruttori meccanici invece di una membrana o di un circuito integrato. In altre parole, ogni tasto ha un interruttore separato sotto di esso, che attiva un contatto metallico quando viene premuto. Questo tipo di tastiera ha una sensazione di pressione e di risposta tattile molto diversa rispetto alle tastiere a membrana, e molti utenti apprezzano la loro esperienza di digitazione più tattile e responsiva.
Le tastiere meccaniche sono generalmente più costose delle tastiere a membrana, ma possono durare molto più a lungo. Inoltre, molte tastiere meccaniche sono personalizzabili, consentendo all’utente di modificare le impostazioni delle funzioni dei tasti, la retroilluminazione e altre opzioni.
Come capire se una tastiera è meccanica
Per capire se una tastiera è meccanica o meno, è importante guardare attentamente il design e la disposizione dei tasti. Le tastiere meccaniche sono generalmente più spesse e pesanti delle tastiere a membrana, poiché ospitano interruttori meccanici separati sotto ogni tasto. Inoltre, molte tastiere meccaniche hanno tasti aggiuntivi o funzioni personalizzabili, che possono distinguere ulteriormente le tastiere meccaniche dalle tastiere a membrana.
Il modo migliore per distinguere una tastiera meccanica da una tastiera a membrana, tuttavia, è quello di premere un tasto e sentirne la sensazione. Le tastiere meccaniche hanno un feedback tattile e un suono di clic quando si preme un tasto, che le rende facilmente riconoscibili. Al contrario, le tastiere a membrana hanno una sensazione di pressione più piatta e non producono alcun rumore quando si preme un tasto.
Inoltre, i tasti delle tastiere meccaniche possono essere facilmente rimossi per la pulizia o per la sostituzione degli interruttori. Questo non è possibile con le tastiere a membrana, dove i tasti sono spesso incollati alla base della tastiera.
In sintesi, capire se una tastiera è meccanica o meno può essere facile con una semplice prova tattile.
Conclusioni
Personalmente, ho usato sia tastiere meccaniche che tastiere a membrana nel corso degli anni. Mentre le tastiere a membrana possono essere più economiche e più sottili, preferisco di gran lunga l’esperienza di digitazione offerta dalle tastiere meccaniche. La sensazione di pressione e di risposta tattile è molto più soddisfacente e mi permette di digitare con più precisione e rapidità.
Una delle mie tastiere meccaniche preferite è la Corsair K70 RGB, che offre una combinazione di ottima sensazione di pressione dei tasti e una retroilluminazione personalizzabile. Inoltre, la Corsair K70 è stata costruita per durare, con una struttura in alluminio solida e resistente.
Un’altra caratteristica che apprezzo delle tastiere meccaniche è la loro personalizzazione. Molti produttori di tastiere meccaniche offrono software che consente di modificare le impostazioni dei tasti, creare macro e impostare la retroilluminazione. Questo consente di adattare la tastiera alle proprie preferenze di digitazione e di personalizzare la propria esperienza di utilizzo.
In conclusione, capire se una tastiera è meccanica o meno può sembrare difficile a prima vista, ma esistono diversi modi per riconoscerle. Le tastiere meccaniche offrono un’esperienza di digitazione tattile e responsiva che molte persone preferiscono rispetto alle tastiere a membrana. Se stai cercando una tastiera nuova e vuoi provare una tastiera meccanica, cerca le caratteristiche descritte sopra e senti la differenza tu stesso.